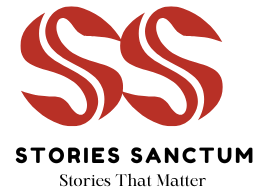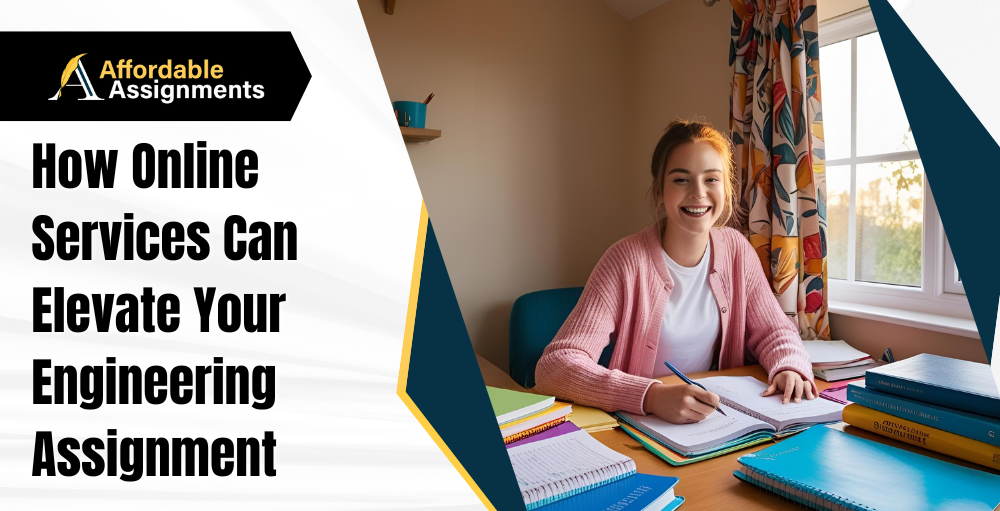VIZIO Smart TVs offer a gateway to a world of entertainment, from streaming services to live TV and more. Connecting your VIZIO Smart TV to your home network is the first step to unlocking these features. Here’s a comprehensive guide to help you get connected visit vizio.com/setup.
Understanding Connection Options
VIZIO Smart TVs offer two primary connection methods: wired (Ethernet) and wireless (Wi-Fi). The best option for you depends on your network setup and preferences.
1. Connecting via Wi-Fi (Wireless)
Wi-Fi offers flexibility and convenience, allowing you to place your TV anywhere within your Wi-Fi network’s range.
- Access the Network Menu:
- Press the “Menu” or “V” button on your VIZIO remote.
- Navigate to “Network” or “Network Settings.”
- Select Wireless Connection:
- Choose “Wireless” or “Wi-Fi.”
- Scan for Networks:
- Your TV will scan for available Wi-Fi networks.
- Select your home network from the list.
- Enter Your Password:
- Use the on-screen keyboard to enter your Wi-Fi password.
- Ensure you enter the password correctly (case-sensitive).
- Connect:
- Select “Connect” or “OK.”
- Your TV will attempt to connect to the network.
- Verify Connection:
- Once connected, the network status will display “Connected.”
- You can usually perform a network test within the settings to confirm.
Read More – g.co/playcontinue: Sign In and Play Continue.
2. Connecting via Ethernet (Wired)
An Ethernet connection provides a stable and reliable connection, ideal for high-bandwidth activities like 4K streaming and online gaming.
- Connect the Ethernet Cable:
- Plug one end of an Ethernet cable into the Ethernet port on the back of your VIZIO Smart TV.
- Plug the other end into an available Ethernet port on your router or modem.
- Automatic Connection:
- In most cases, your VIZIO TV will automatically detect the Ethernet connection and connect to the network.
- Verify Connection:
- Navigate to the “Network” settings in your TV’s menu to confirm the connection status.
- It should display “Ethernet Connected.”
Troubleshooting Connection Issues
- Wi-Fi Issues:
- Signal Strength: Ensure your TV is within range of your Wi-Fi router.
- Password Errors: Double-check your Wi-Fi password for accuracy.
- Router Restart: Try restarting your Wi-Fi router.
- Network Congestion: If multiple devices are using your network, it may slow down the connection.
- Ethernet Issues:
- Cable Check: Verify that the Ethernet cable is securely plugged into both your TV and router.
- Router Port: Try connecting the Ethernet cable to a different port on your router.
- Router Restart: Restart your router to refresh the connection.
- General Issues:
- TV Restart: Try turning your VIZIO Smart TV off and back on.
- Firmware Update: Ensure your TV’s firmware is up to date. You can check for updates in the “System” or “About” section of your TV’s menu.
- Contact Support: If you continue to experience issues, contact VIZIO customer support or your internet service provider for assistance.
You May Also Like – Step-by-Step Guide to Activate All 4 with c4.tv/code.
Benefits of Connecting Your VIZIO Smart TV
- Streaming Services: Access popular streaming services like Netflix, Hulu, Disney+, and more.
- SmartCast Platform: Enjoy VIZIO’s SmartCast platform, which offers a range of apps and content.
- Over-the-Air Updates: Receive automatic firmware updates to keep your TV running smoothly.
- Voice Control: Use voice assistants like Google Assistant or Amazon Alexa to control your TV.
- Screen Mirroring: Mirror content from your smartphone or tablet to your TV screen.
By following these steps, you can easily connect your VIZIO Smart TV to your home network and unlock a world of entertainment.